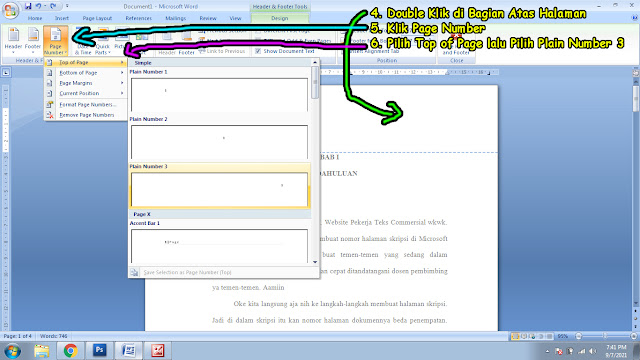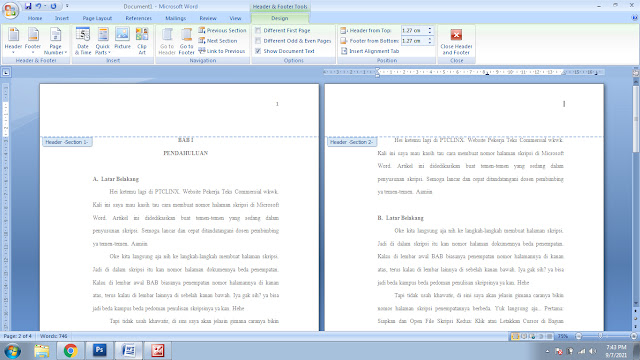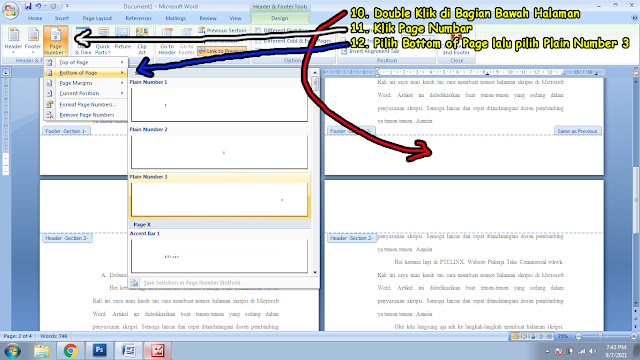Kali ini saya mau kasih tau cara membuat nomor halaman skripsi di Microsoft Word. Artikel ini didedikasikan buat temen-temen yang sedang dalam penyusunan skripsi. Semoga lancar dan cepat ditandatangani dosen pembimbing ya temen-temen. Aamiin
Oke kita langsung aja nih ke langkah-langkah membuat halaman skripsi. Jadi di dalam skripsi itu kan nomor halaman dokumennya beda penempatan. Kalau di lembar awal BAB biasanya penempatan nomor halamannya di kanan atas, terus kalau di lembar lainnya di sebelah kanan bawah. Iya gak sih? ya bisa jadi beda kampus beda pedoman penulisan skripsinya ya kan. Hehe
Tapi tidak usah khawatir, di sini saya akan jelasin gimana cara bikin nomor halaman skripsi penempatannya berbeda. Yuk langsung aja...
Pertama: Siapkan dan Open File Skripsi
- Klik Start
- Pilih Program Microsoft Word
- Setelah Program Microsoft Word terbuka, klik bulatan Widows di sebelah kiri atas, lalu Pilih Open (atau Tekan tombol Ctrl dan O bersamaan)
- Cari File Skripsi yang akan diberikan nomor halaman, Lalu Klik Open
Kedua: Pisahkan Halaman dengan Breaks - Next Page
- Klik atau Letakkan Cursor di Bagian Awal Paragraf yang akan dipisahkan nomor halamannya
- Klik Page Layout
- Klik Braks, lalu Pilih Next Page
Ketiga: Membuat Nomor Halaman di Kanan Atas
- Klik dua kali atau double click di bagian atas halaman
- Klik Page Number
- Pilih Top of Page lalu Pilih Plain Number 3
Keempat: Menghapus Nomor Halaman pada Lembar Berikutnya
- Klik atau double click pada nomor halaman yang akan dihapus
- Klik Matikan pada tool Link to Previous
- Setelah warna tool Link to Previous kembali normat (pertanda off), lalu hapus nomor halaman
- Bila kamu melakukan yang tepat, maka hasilnya akan seperti gambar di bawah ini.
Kelima: Membuat Nomor Halaman di Kanan Bawah
- Klik dua kali atau double click di bagian bawah halaman yang akan dibuat nomor halaman
- Klik Page Number
- Pilih Bottom of Page lalu Pilih Plain Number 3
Keenam: Menghapus Nomor Halaman pada Lembar Berikutnya
- Klik atau double click pada nomor halaman yang akan dihapus
- Klik Matikan pada tool Link to Previous
- Setelah warna tool Link to Previous kembali normat (pertanda off), lalu hapus nomor halaman
- Bila kamu melakukan yang tepat, maka hasilnya akan seperti gambar di bawah ini.
Nah itu tadi cara membuat penempatan nomor halaman jadi berbeda di microsoft word. Cara ini penting buat kita yang sedang proses mengerjakan tugas makalah atau skripsi. Jadi ini harus kita ingat ya temen-temen.